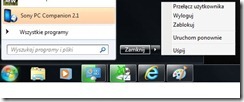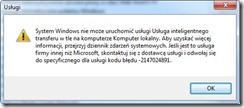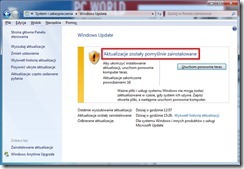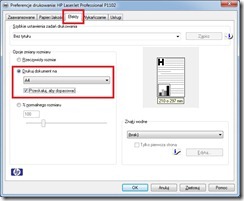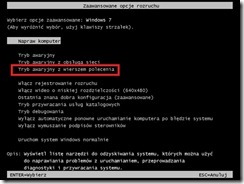Problem:
Podczas wykonywania kopii zapasowej oraz obrazu systemu Windows 7 za pomocą wbudowanego programu, aplikacja zgłasza błąd o kodzie 0x81000037 i zatrzymuje proces kopi zapasowej z komunikatem “Program Kopia zapasowa w systemie Windows nie mógł odczytać danych z kopii w tle na jednym z woluminów objętych kopią zapasową. Sprawdź powiązane błędy w dziennikach zdarzeń.”
Natomiast w dzienniku zdarzeń dla aplikacji zarejestrowano błąd “Operacja wykonywania kopii zapasowej rozpoczęta o godzinie 2012-12-04T12:29:15.578918800Z nie powiodła się i został zwrócony następujący kod błędu: 2147942402 (Nie można odnaleźć określonego pliku.). Przejrzyj szczegóły zdarzenia w celu znalezienia rozwiązania, a następnie po rozwiązaniu problemu uruchom ponownie operację wykonywania kopii zapasowej.”
Brak możliwości wykonania kopii.
Przyczyna:
Po prostu wirus.
W czasie wykonywania kopii zapasowej program próbuje skopiować zawirusowany plik w tym wypadku: C:\\Users\Piotr\AppData\LocalLow\Sun\Java\Deployment\cache\6.0\33\69cfdl61-1527a48d
W momencie odczytu pliku program antywirusowy wykrywa w nim wirusa: Exploit:Java/CVE-2012-1723.DEI i blokuje wszelkie operacje na pliku.
Widać to na przedstawionych obrazkach (zaznaczono na zielono). Porównując czas zdarzenia wykrycia wirusa przez program antywirusowy z czasem wystąpienia błędu wykonywania kopii przez Program Kopii zapasowej zdarzenia te występują bezpośrednio po sobie. Stąd komunikat błędu “nie można odnaleźć określonego pliku” ponieważ został on zablokowany.
Rozwiązanie:
Należy dokładnie przeskanować całą zawartość dysku programem antywirusowym
usuwając wszelkie wirusy.
Źródła: