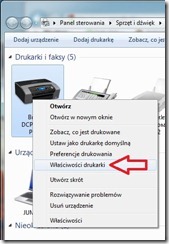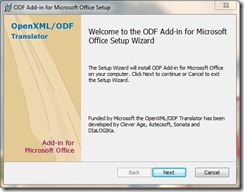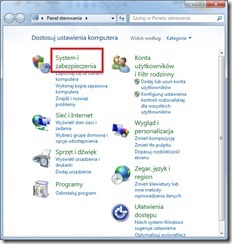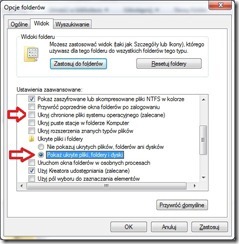Zagadnienie:
Jak odtworzyć wirtualny komputer w Windows 7 (
Windows Virtual PC) na podstawie obrazu GHO komputera rzeczywistego. Obraz został wykonany przez aplikację
Symantec Norton Ghost 8.0 i zawiera partycję systemową Windows XP.
Rozwiązanie:
Posiadając obraz kopii partycji systemowej komputera rzeczywistego musimy zamienić go na wirtualny dysk VHD. Aby tego dokonać należy:
-
Utworzyć w systemie Windows 7 maszynę wirtualną z dyskiem wirtualnym VHD;
-
Dołączyć w systemie utworzony dysk VHD;
-
Odtworzyć za pomocą Ghost’a obraz kopii GHO na ten dysk;
-
Odłączyć dysk VHD;
-
Uruchomić maszynę wirtualną z tak spreparowanym dyskiem;
-
Wykonać ponowną instalację systemu operacyjnego na maszynie wirtualnej z funkcją: Instalacja / Naprawa istniejącego systemu.
Ad.1. Tworzymy maszynę wirtualną np: PC-Test.
Odznaczamy opcję Użyj połączeń sieciowych komputera aby nasza wirtualna maszyna nie miała połączenia z internetem.
Dysk wirtualny tworzymy korzystając z opcji zaawansowanych. Należy zwrócić uwagę na lokalizację tworzonego dysku aby go później łatwo odnaleźć.
Wybieramy dysk dynamicznie rozszerzany
ograniczając jego wielkość maksymalną do wielkości odtwarzanej partycji (w moim przypadku partycja miała 20 GB) a nie do ilości przechowywanych danych na partycji.
Ad.2. Dołączamy utworzony dysk wirtualny za pomocą funkcji Zarządzaj
prawy klawisz na gałęzi Zarządzanie dyskami opcja Dołącz dysk VHD.
Wskazujemy lokalizację utworzonego wcześniej dysku wirtualnego pamiętając by nie zaznaczać opcji Tylko do odczytu.
Dysk został pomyślnie dołączony do systemu w moim przypadku widać go jako H: (Czasem należy po podłączeniu wybrać opcję aktywacji dysku – prawy klawisz myszki na wybranym dysku).
Ad.3. Za pomocą programu ghost32.exe odtwarzamy dysk/partycję z
obrazu pliku GHO wskazując jego lokalizację.
Wybieramy dołączony dysk wirtualny jako miejsce docelowe odtwarzanego obrazu pamiętając by nie pomylić partycji. Naszą partycję poznamy po zadeklarowanej maksymalnej wielkości pliku wirtualnego.
Po zakończeniu odtwarzania i zamknięciu aplikacji ghost32.exe bez restartowania PC można uruchomić maszynę wirtualną po uprzednim odłączeniu dysku wirtualnego jak niżej. Spodziewam się, że system operacyjny na tej maszynie nie uruchomi się, gdyż ma on sterowniki maszyny rzeczywistej. W takiej sytuacji należy wymusić reinstalację systemu. Aby to zrobić należy wejść na dołączony dysk wirtualny i zmienić nazwę pliku ntldr na ntldr.old.
Ad.4. Następnie odłączamy dysk wirtualny z wyłączoną opcją usuń fizycznie plik.
Ad.5. Dalej należy włożyć do napędu DVD/CD płytę instalacyjną Windows XP i uruchomić maszynę wirtualną. Ze względu na brak pliku ntldr mechanizm wirtualizacji zacznie szukać systemu w napędzie DVD/CD i uruchomi instalator.
Wybieramy instalację ENTER
i instalator szuka na dysku zainstalowany system. Po znalezieniu zaznaczamy go i wybieramy naprawę zainstalowanej instancji systemu Windows XP, klawisz R.
Po naprawie zainstalowanego systemu można korzystać z maszyny wirtualnej jak z rzeczywistej z której pochodzi obraz kopii.
Źródła:
- http://simon.rozman.si/computers/virtual/convert-gho2vhd
- http://forums.techarena.in/windows-software/1201545.htm
- http://www.sevenforums.com/general-discussion/554-create-mount-vhd-s-windows7.html